Over 85% of our clients' issues can be resolved quickly without reaching out to our help center. By following these simple troubleshooting steps, you can fix most errors in just a few minutes: Enable
- Enable WordPress Debugging Mode
- Deactivate all caching, optimization, security plugins and options
- Turn off CDN / Cloudflare if in use
- Deactivate all all non-essential plugins
- Deactivate the Child Theme
- Update the Theme, all plugins, and WordPress
- Check your WordPress Address (URL) and Site Address (URL)
- Refresh Permalinks
- Check the PHP version
- Troubleshoot email sending issues
- Check WordPress Site Health
- Test the Official Theme Demo
- Contact our Support Team
Below, we provide detailed instructions for each step to help you resolve any issues you may encounter.
1. Enable WordPress Debugging Mode
Enabling WordPress Debugging Mode can provide useful information about errors. However, this step involves editing files, so if you're not comfortable with that, feel free to skip this step and proceed to step 2. To enable Debugging Mode, follow these instructions:
a. Access your WordPress folder via cPanel or FTP. The folder is usually named after your domain or labeled "public_html."
b. Locate and edit the wp-config.php file using a plain text editor like Notepad.b. You will see all WordPress files like this

c. Edit wp-config.php file using a plain text editor program like Notepad. If you use FTP/SFTP probably you will need to copy this file on your disk before editing it and send on the server again. If you use cPanel or File Manager on your hosting it will be possible to edit file on your server
d. Once you have the wp-config.php file open, we look for the following line:
define( 'WP_DEBUG', false );
e. The only thing left for us to do is to change the value "false" to "true" so it will be like this
define( 'WP_DEBUG', true );
After this change, the text that a critical error has occurred should not appear anymore, but it only provides information in which file the error occurred. Usually, additional plugins are to blame and their name is given.
2. Deactivate all caching, optimization, security plugins and options
Did you install 3rd party plugins to optimize your website e.g. LiteSpeed, WP-Optimize, W3 Total Cache, WP Fastest Cache, WP Super Cache, Redis Object Cache, Autoptimize, SiteGround Optimizer, or other similar? These plugins theoretically should help but in some cases, can create problems. Our products use a lot of advanced javascript and this kind of plugin can mix files and break theme options e.g. related to: search engine, editing by Elementor, login to the panel, visibility of new added listing or visibility of any changes to your website.
This advice from our senior backend developer: "If you are at the stage of creating your website, do not install any cache plugins as they are not needed. This kind of plugin will only make your work difficult because it can mix old and new files. Installing cache plugins can be useful at the end when the website goes live. In this case, we recommend, the most popular cache plugin and our tutorial here - Speed Improvement – How to configure Cache (W3Total Cache)"
Please consider sometimes just disabling a cache plugin is not enough, because even a deactivated plugin can break a website (because it has cache folders that already mixed files), so it is always worth deactivating also cache options inside the plugin before deactivating the plugin and purchase cache. This kind of internal option looks e.g. like this

Please consider your hosting may also have some kind of cache options that is not a plugin. Please make sure it is also turned off. If you use plugins for optimizing photos and plugins for securing WordPress on your website, it is also worth turning them off because they can sometimes block some functions that they consider suspicious and, for example, the code will not be executed.
3. Disable CDN (e.g. Cloudflare)
Do you use Cloudflare or any other CDN? We see more and more often how you use CloudFlare or other systems that offer CDN (Content Delivery Network). CF has a lot of options that, if not set correctly, can break the code that is to be executed on your site (mainly CSS and JS). Cloudflare has its own cache system and sometimes it doesn't refresh, so some items don't work properly or just don't show up. It is worth reading a few tutorials on how to set up CF on WordPress so that everything works properly.
https://www.wpbeginner.com/wp-tutorials/how-to-setup-cloudflare-free-cdn-in-wordpress/
If you do not use it, you can simply go to the next point.
4. Deactivate all other plugins that are not a part of the official product
It is very common that some additional plugins added by you or your hosting provider can create plugin conflict. Please start with deactivating plugins - this is the basic action when we are looking for a solution to our problem. Please just keep the plugins that are part of the official product. Required plugins must be turned on
| MyHome Real Estate | Vehica | Listivo |
| Advanced Custom Fields PRO (required) | Vehica Core (required) | Listivo Core (required) |
| Mega Main Menu (required) | Elementor (required) | Elementor (required) |
| MyHome Core (required) | Vehica Updater | Listivo Updater |
| WPBakery Page Builder (required) | MC4WP: Mailchimp for WordPress | MC4WP: Mailchimp for WordPress |
| Redux Framework (required) | WooCommerce | WooCommerce |
| MyHome Demo Importer | ||
| MyHome IDX Broker | ||
| MyHome Updater | ||
| Slider Revolution | ||
| Ultimate Addons for WPBakery Page Builder | ||
| Contact Form 7 | ||
| Easy Social Share Buttons for WordPress |
5. Deactivate Child Theme
Do you use Child Theme? If yes, please visit your Appearance > Themes and switch to Parent Theme (e.g. Vehica, MyHome, Listivo)
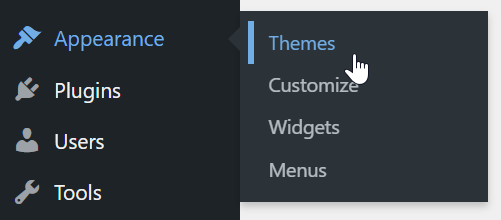
6. Update Theme, All Plugins and WordPress
A. Update Theme and all premium plugins via Theme Updater. You will find it in your /wp-admin/ at left sidebar

B. Update WordPress if you do not have the newest version

C. Update all free plugins

7. Check your WordPress Address (URL) and Site Address (URL)
Another common problem where we have the wrong website address entered in our WordPress settings. It is often the case that we activate an SSL certificate and forget about the need to add the letter "s" to our http://domain.com so that the website can start using SSL. We noticed that sometimes 2 different www addresses were entered, which may also cause various errors.
To check the website address go to Wp-Admin > Settgins > General and make sure it reflect your domain. Especially important is to write "https" not "http" if you use SSL certificate

8. Refresh Permalinks
a. Visit Settings > Permalinks

b. Check if the option "Post name htttp://yourdomain.com/sample-post/" is selected and click "Save Changes"

c. Please consider clicking this button setting > Permalink > "Save Changes" is very important also when you already had "Post name htttp://yourdomain.com/sample-post/" already selected. Clicking it will "Refresh Permalinks" which may fix some of the internal options WordPress has.
9. Check PHP version
PHP version on our server. You have to keep in mind that if we have additional plugins, they can generate problems on newer versions of PHP, because the author has not adapted them to support, e.g. PHP version 8.2. WordPress will additionally provide us with information if we use an older version that does not support certain Wordpress functions - then, after logging in to Wp-admin, we will see a message that will inform us about it. For the time being, we recommend that you use version 8.0 which is the most stable.
Unfortunately, we are not able to tell you exactly how to do it because each hosting may have a different server management panel and have an option elsewhere. If you are unable to locate where you can make such a change, you can always write to your server's support and then you will receive an exact answer.
10. Email sending problem
If you have problems with sending emails, please check this article How to prevent emails go to SPAM folder? How to use SMTP ?
11. Check WordPress Site Health
Please check if WordPress reports any problem related to your hosting in the Site Health

You will find there some information that may give you answer what is wrong e.g.

Please do your best to solve all critical issues (usually related to plugin updates and hosting settings) and try to do recommended improvements if it is possible.
12. Test Official Theme Demo
If you think you found a bug, you can also try to recreate it on our demo products:
- Try it free - MyHome Real Estate WordPress Theme
- Try it free - Vehica Automotive & Car Dealer WordPress Theme
- Try if free - Listivo Classified Ads & Directory Listing WordPress Theme
If the bug is also there is a big chance that it is problem with our product. In this case please feel free to email us and we will do our best to provide a fix for you.
13. Contact our Support Team
If you still have a problem you cannot solve you can contact our support team. We will do our best to help you. Thank you in advance for doing as many tests above as you can before contact. You can contact us by clicking this link.
